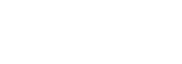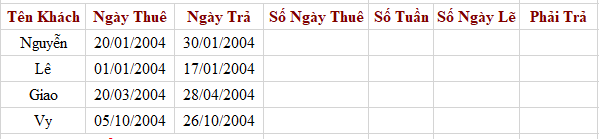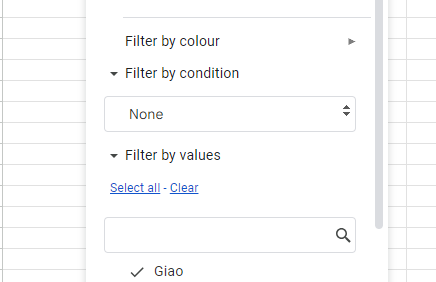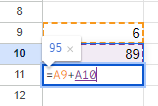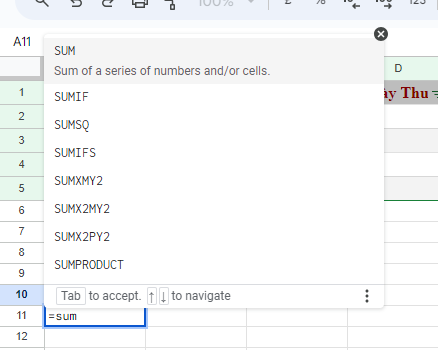Google Sheets còn được gọi là Google trang tính là sản phẩm nổi bật trong bộ sưu tập ứng dụng của Google Drive, dựa trên trình duyệt để tạo và chỉnh sửa bảng tính miễn phí tương tự như Microsoft Excel. Điểm đặc biệt của Google Sheets được nhiều người ưa thích và sử dụng là nhiều người dùng có thể truy cập, chỉnh sửa online cùng nhau.
Vì vậy, trong bài viết này hãy cùng tìm hiểu những chức năng cơ bản của Google Sheets nhé!
Tạo một trang tính mới
Để sử dụng Google Sheets, bạn cần có tài khoản Google miễn phí. Nếu chưa có hãy vào để đăng ký tài khoản. Hãy truy cập để tạo một Google Sheet hoàn toàn mới.
Trên đây là một số mẫu để bạn lựa chọn.
Khi bạn chọn Blank một bảng tính hiện ra như sau:
Bảng tính được tạo thành từ các cột được gắn nhãn bằng chữ cái và hàng được gắn nhãn bằng số. Mỗi hình chữ nhật của bảng được gọi là một ô. Bạn có thể nhập bất kỳ nội dung nào trong ô như công thức, ngày tháng, số, từ,….
Menu và Thanh công cụ trong bảng tính
Menu có nhiều tùy chọn như File, Edit, View, Insert,… Thanh công cụ bên dưới bao gồm hầu hết các biểu tượng liên quan đến định dạng và tùy chọn văn bản.
- File có các tùy chọn để chia sẻ, tải xuống, sao chép, nhập, đổi tên và những thứ khác liên quan đến toàn bộ bảng tính.
- Edit và View có các tùy chọn liên quan đến sao chép/dán và chọn các mức hiển thị khác nhau cho bảng tính của bạn.
- Insert cung cấp nhiều tùy chọn để thêm vào trang như biểu đồ, bảng tổng hợp, hộp kiểm, biểu tượng cảm xúc, danh sách thả xuống,…
- Format chứa nhiều tùy chọn để định dạng trang tính. Chúng ta có thể thêm màu sắc, đường viền, kiểu bảng, …
- Data có rất nhiều chức năng dành riêng cho bảng tính. Nó chứa các phím tắt để sắp xếp và lọc dữ liệu, để bảo vệ các phạm vi ô khác nhau, để nhóm các phạm vi lại với nhau bằng cách đặt tên cho chúng, xác thực dữ liệu và các mục nâng cao như kết nối các nguồn dữ liệu.
- Tool và Extensions là những menu ít được sử dụng hơn.
Nhập liệu và tính toán cơ bản
Trong Google Sheet, chúng ta có thể nhập một số dữ liệu. Ví dụ như:
Đây là một bản dư liệu nhỏ nên chúng ta có thể phân tích khá dễ dàng. Nhưng nếu với một bảng dữ liệu lớn thì việc phân tích sẽ khó khăn hơn nhiều.
Định dạng cơ bản
Một số tùy chọn định dạng trên thanh công cụ sẽ giúp bạn thay đổi văn bản như thay đổi font chữ, cỡ chữ, in đậm, màu sắc chữ,…
Cách tạo bảng trong Sheets
Bạn có thể tạo bảng để dễ đọc hơn bằng cách đánh dấu lại dữ liệu của mình và chọn Format -> Alternating Colours từ thanh công cụ.
Bây giờ, chúng ta có các hàng màu xen kẽ.
Cách sắp xếp dữ liệu bằng bộ lọc trong trang tính
Nhấp vào bất kỳ đâu trong phạm vi dữ liệu và chọn Data -> a filter từ thanh Menu.
- Các hàng và cột của tập dữ liệu hiện có màu nổi bật để cho biết bộ lọc đã được áp dụng.
- Ở bên phải của mỗi nhãn tiêu đề, có ba đường kẻ ngang trông giống như tam giác ngược, đây là những bộ lọc.
Từ đây, bạn có thể sắp xếp và lọc dữ liệu của mình. Ví dụ: nếu chúng ta chọn sort A -> Z cho cột tên khách chúng ta có thể hiển thị khách hàng theo thứ tự tên A -> Z. Chúng ta có thể lọc theo điều kiện hoặc theo giá trị.
Lọc theo giá trị cho phép bật hoặc tắt một số ngày nhất định. Lọc theo điều kiện cho phép tất cả các loại tùy chọn, nên chúng ta có thể chọn ngày trước hoặc sau ngày nhất định.
Hoặc chúng ta có thể chọn “is between” và sau đó viết vào một khoảng thời gian mà chúng ta muốn lọc.
Điều này sẽ giúp thu hẹp một lĩnh vực kết quả để phân tích.
Tìm hiểu về Công thức và Hàm
Phần cuối cùng mà chúng ta sẽ đề cập đến là khả năng viết công thức và sử dụng các hàm. Công thức là cách nhập thủ công vào một ô để thao tác dữ liệu. Nếu chúng ta muốn cộng các giá trị trong các ô A9 và A10, chúng ta có thể viết một công thức như sau: =A9+A10.
Chúng ta có một cách khác là sử dụng hàm để tính toán một cách tốt hơn. Các hàm là các công thức tích hợp sẵn mà chúng ta sử dụng bằng cách nhập tên của chúng, trong trường hợp này là =SUM(A9:A10).
Khi chúng ta bắt đầu nhập một hàm, một chú giải sẽ bật lên cung cấp cho chúng ta các tùy chọn cho các chức năng khác nhau có sẵn. Bạn có thể nhấn phím Tab để chọn một hàm, nhấp vào một hàm từ danh sách hoặc hoàn thành cách đánh vần của hàm đó và nhập dấu ngoặc đơn mở để chọn một hàm.
Sau khi được chọn, chú giải về hàm sẽ hiển thị hoặc các biến mà nó cần:
Đây là những ví dụ đơn giản về cách cộng số, nhưng có hơn 400 hàm dựng sẵn có độ phức tạp rất lớn.
Trên đây là những hướng dẫn cơ bản và tổng quan nhất về cách sử dụng Goole Sheet. Nhìn chung tất cả các chức năng đều tương tự như Microsoft Excel và có phần đơn giản hơn. Để thành thạo công cụ này, bạn hãy sử dụng nó thường xuyên trong các công việc hàng ngày nhé!
Giảng viên Nguyễn Thị Loan
Bộ môn Công nghệ thông tin
Trường Cao đẳng FPT Mạng cá cược bóng đá
cơ sở Hà Nội