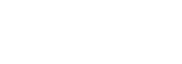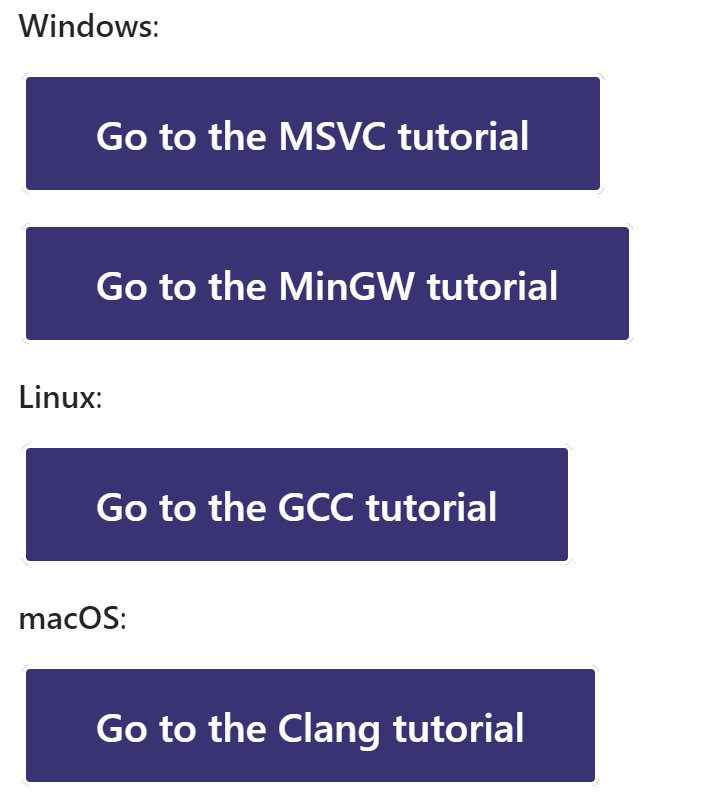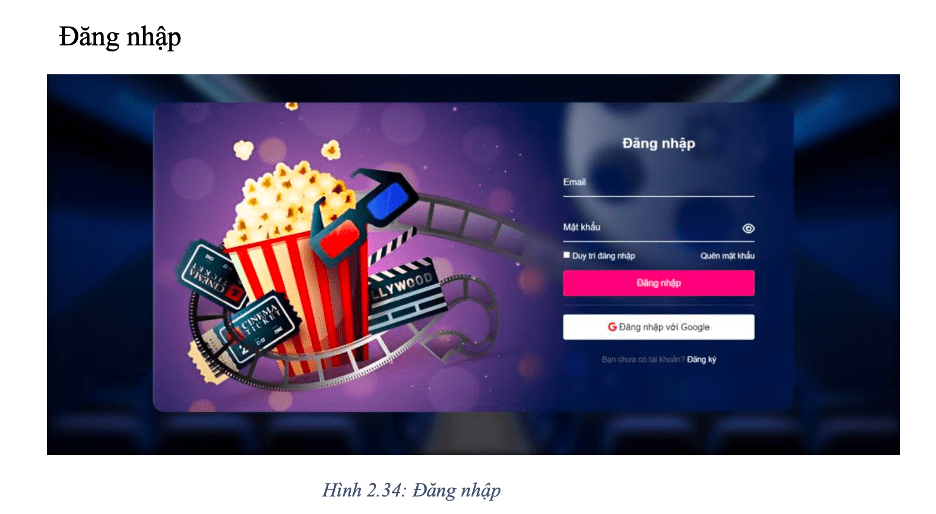Visual Studio Code (VSCode) do Microsoft phát triển, là sự kết hợp hoàn hảo giữa IDE (môi trường phát triển tích hợp) và Code Editor (trình soạn thảo mã nguồn). VSCode là phần mềm miễn phí, nhanh chóng và chạy trên cả 3 nền tảng Windows, macOS và Linux. Hiện nay VSCode là công cụ lập trình được dùng phổ biến nhất.
Visual Studio Code sử dụng Electron, một nền tảng được sử dụng để triển khai các ứng dụng Node.js máy tính cá nhân, được phát triển dựa trên trình biên tập của Visual Studio Online.

Visual Studio Code mang lại nhiều tiện ích cho người dùng như:
- Khả năng mở rộng và tùy chỉnh: đây là điều tuyệt vời nhất của Visual Studio Code. Thông qua kho extensions phong phú Visual Studio Code hỗ trợ lập trình nhiều ngôn ngữ khác nhau. Ngoài ra còn tùy chỉnh theme, kích thước, font chữ, keyboard shortcut, coding style, tính năng.
- Intellisense: là sự kết hợp giữa trí tuệ nhân tạo và tự động hoàn thiện code. Intellisense cung cấp cách viết tắt, gợi ý và mô tả ngắn khi viết code. Những gợi ý sẽ được tính toán dựa trên nhiều nhân tố như cú pháp, ngôn ngữ lập trình, hàm, biến.
- Tích hợp Git: cung cấp đẩy (push) và kéo (pull) code trực tiếp từ Visual Studio Code.
- Tích hợp Terminal: cung cấp giao diện cửa sổ dòng lệnh.
- Debugger: hỗ trợ gỡ lỗi cho rất nhiều ngôn ngữ lập trình.
- Code Spell Checker: kiểm tra tên hàm, ghi chú, tên biến sai chính tả.
Các bước cài đặt VSCode cùng các Extensions để chạy C/C++
Bước 1: Cài đặt VSCode
Vào trình duyệt đến trang , tìm phiên bản tương thích với hệ điều hành để tải về bản phù hợp.
Sau khi tải về máy sẽ tiến hành cài đặt.
Bước 2: Cài đặt bộ dịch Compiler
Vào link tiếp tục chọn link tương ứng với hệ điều hành của máy như hình sau để chọn cài đặt bộ dịch phù hợp.
Ví dụ cài đặt trên môi trường Window: Sử dụng bộ dịch MinGW
Click vào link như hình trên đến trang cài đặt MinGW-w64. Tiến hành download và cài đặt từng bước như chỉ dẫn chi tiết:
- You can download the latest installer from the MSYS2 page or use this .
- Run the installer and follow the steps of the installation wizard. Note that MSYS2 requires 64 bit Windows 8.1 or newer.
- In the wizard, choose your desired Installation Folder. Record this directory for later. In most cases, the recommended directory is acceptable. The same applies when you get to setting the start menu shortcuts step. When complete, ensure the Run MSYS2 now box is checked and select Finish. This will open a MSYS2 terminal window for you.
- In this terminal, install the MinGW-w64 toolchain by running the following command:
- pacman -S –needed base-devel mingw-w64-ucrt-x86_64-toolchain
- Accept the default number of packages in the toolchain group by pressing Enter.
- Enter Y when prompted whether to proceed with the installation.
- Add the path to your MinGW-w64 bin folder to the Windows PATH environment variable by using the following steps:
- In the Windows search bar, type Settings to open your Windows Settings.
- Search for Edit environment variables for your account.
- In your User variables, select the Path variable and then select Edit.
- Select New and add the MinGW-w64 destination folder you recorded during the installation process to the list. If you used the default settings above, then this will be the path: C:\msys64\ucrt64\bin.
- Select OK to save the updated PATH. You will need to reopen any console windows for the new PATH location to be available.
Sau khi cài xong có thể kiểm tra bằng cách gõ các câu lệnh trên Command Promp:
- gcc –version
- g++ –version
- gdb –version
Bước 3: Cài đặt và cấu hình các Extensions
Tiến hành cài đặt 2 extensions C/C++ và Code Runner
Sau đó thiết lập cài đặt để Code Runner chạy được trên Terminal: vào settings trong VSCode và gõ tìm đến “run code in terminal”, click chọn trong checkbox.
Như vậy là chúng ta đã cài đặt và cấu hình xong VSCode để chạy code C/C++. Sau khi viết mã, bạn có thể chạy mã trực tiếp bằng nút phát ở góc trên bên phải hoặc gõ lệnh tắt Ctrl + Alt + N.
Các bạn hãy đọc kỹ hướng dẫn và cài đặt VSCode để chạy ngôn ngữ lập trình C nhé! Chúc các bạn thành công!
Bộ môn Ứng dụng phần mềm
Trường Cao đẳng FPT Mạng cá cược bóng đá
cơ sở Hà Nội