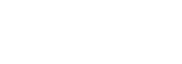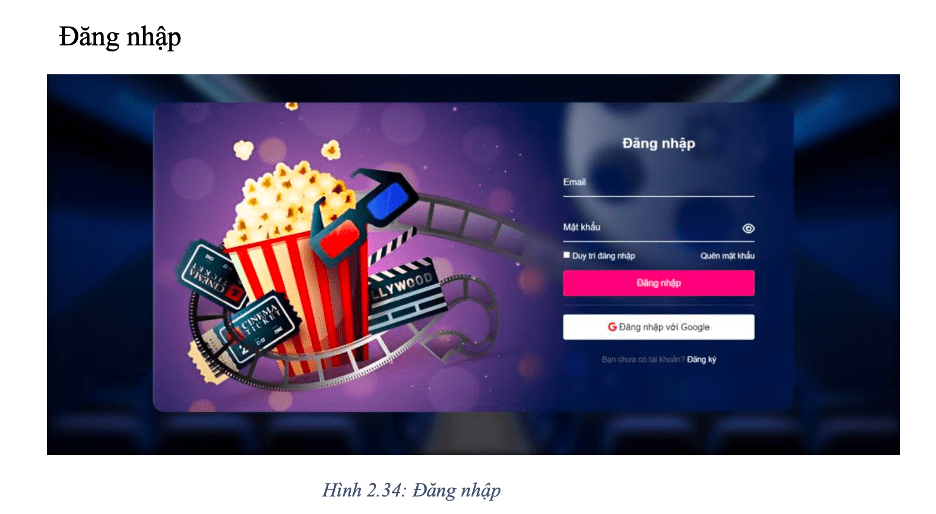Không chỉ quan trọng với môn học Ứng dụng phần mềm, Windows Form còn rất hữu ích nếu bạn đang theo đuổi lĩnh vực CNTT. Cùng cập nhật thêm thông tin về công nghệ này nhé!
Windows Form là gì?
Ví dụ, bạn là người dùng và muốn chọn vào chức năng nào đó trên máy tính, bạn sẽ nhấn vào một nút bất kỳ trên màn hình đúng không? Tuy nhiên, sẽ có vấn đề xảy ra nếu như bạn đã ấn xong mà màn hình vẫn đứng yên. Vậy nên có thể hiểu rằng, hành động chúng ta click vào nút trên màn hình là một sự kiện vừa diễn ra hay còn gọi là sự kiện Click. Trên thực tế, có rất nhiều sự kiện có thể diễn ra tùy theo ý đồ của người thực hiện và mỗi sự kiện có thể xảy ra một hành động khác nhau cũng như một kết quả khác nhau. Đặc biệt, một control có thể có nhiều sự kiện, cũng có thể sự kiện đấy là “KeyUp”, “KeyLeave”, “MouseLeave”, “MouseUp”,…
 |
 |
Một ví dụ khi bạn click vào “nút ấn” thì màn hình sẽ hiện ra bước tiếp theo
Tuy nhiên, nếu bạn không ấn nữa mà chỉ di chuyển vào “nút ấn” và giữ nguyên, màn hình chỉ đổi màu do con chuột không thấy nhưng vẫn đang ở trên button. Đây cũng là một trường hợp sự kiện không hiếm gặp khi các bạn làm việc với Windows Form. Điều này có nghĩa là khi bạn di chuyển ra thì nó cũng là một sự kiện và nếu bạn chỉ mới làm cho nó một sự kiện di chuột vào mà chưa di chuột ra thì nó vẫn giữ lại trạng thái cũ.
 |
 |
Một trường hợp khác của sự kiện Windows Form
Cách tạo một số sự kiện thường gặp
- Trường hợp 1: Sự kiện Click chuột vào
Trước hết, chúng ta sẽ chọn vào Controls mà mình muốn thêm sự kiện. Dựa trên ví dụ trên, ta sẽ chọn “Nút ấn” để click


Ở phần Text, người thực hiện đã đổi thành “nút ấn” và để làm được điều này, các bạn hoàn toàn có thể chỉnh bằng code



 |
 |
Người thực hiện vừa hoàn thành một sự kiện được tạo bởi Windown Form
- Trường hợp 2: Sự kiện di chuột vào và di chuột ra
 |
 |
Di chuột vào và bỏ chuột ra
- Trường hợp 3: Sự kiện Click hoàn toàn có thể tạo nhanh bằng cách Click 2 phát vào Controls, nhưng cũng tùy controls thôi nhá:)) ví dụ như Button, Label, TextBox,…
Ví dụ: Người thực hiện lấy thêm 1 số sự kiện ở các Controls khác: Radio Button, CheckBox. Sau đó, tác giả sẽ tạo ra sự kiện CheckedChanged cho nó, tức là tạo ra sự kiện khi nó được chọn vào đó. Nhưng có một vấn đề xảy ra ở đây là lần đầu ấn sẽ không sao, nhưng đến lần thứ hai nếu ấn vào radio button khác thì nó sẽ xảy ra hai lần CheckedChanged. Đó rõ ràng là chọn không thế mà vẫn ra “Đức Anh là anh đẹp trai”? Bởi nút “Có” kia vừa chuyển trạng thái chọn sang bỏ chọn. Để khắc phục tình huống này, chúng ta hãy khắc phục bằng câu lệnh IF. Tuy nhiên, nếu lỡ click thừa vào một sự kiện nào đó, các bạn khoan xóa vội trong code vì có thể sẽ mất hết dữ liệu. Thay vào đó, hãy quay lại chỗ tạo sự kiện và chọn lại vào Controls cần xóa. Sau đó, xóa nó như xóa và văn bản và ấn “enter” để kết thúc.
 |
 |
 |
 |
Nếu cái tên Controls khiến cho thao tác của bạn trở nên khó khăn thì chúng ta có thể chỉnh sửa thuộc tính của Name trong phần Properties.

Một ví dụ khác về các Controls và sự kiện của các Controls thường dùng.




Bạn đã biết cách sử dụng Windows Form rồi chứ? Và trong một ứng dụng sẽ có rất nhiều sự kiện xảy ra, để tìm hiểu kỹ hơn các bạn có thể tìm kiếm trên Google hoặc Youtube nhé! Chúc các bạn thành công!
Bộ môn Ứng dụng phần mềm
Cao đẳng FPT Mạng cá cược bóng đá Hà Nội