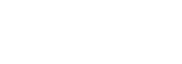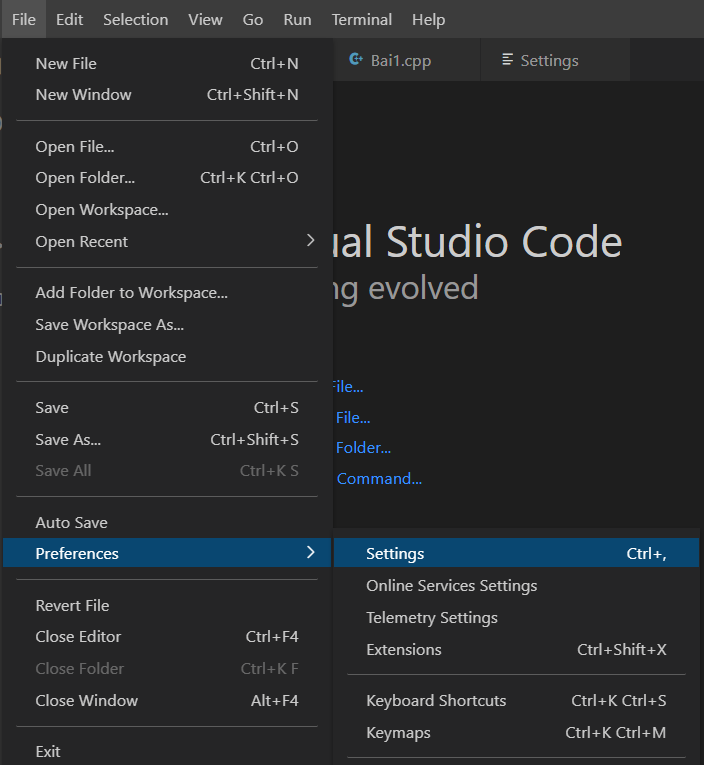- GIỚI THIỆU VISUAL STUDIO CODE (VS CODE):
VSCode là một công cụ lâp trình (Code Editor) do Microsoft phát triển, VSCode có thể cài đặt và sử dụng trên cả Windows, MacOS và Linux. VSCode là hoàn toàn miễn phí.
VSCode là sự kết hợp giữa tính đơn giản của một trình biên tập code (code Editor) và các công cụ hỗ trợ (Extensions) mạnh mẽ dành cho lập trình viên như: Debugger, Git, Terminal, và còn nhiều hơn nữa.
- CÀI ĐẶT VISUAL STUDIO CODE:
CÀI ĐẶT VSCODE CHO WINDOWS 10 và MAC:
– Vào trang download của VSCode theo địa chỉ:
– Trên trang download chỉ đơn giản chọn file cần tải cho từng hệ điều hành đang sử dụng.
2.1. Đối với các máy MAC chỉ có 1 lựa chọn duy nhất là file .zip.
2.2. Còn đối với máy dùng hệ điều hành windows chúng ta có 3 lựa chọn file tải xuống.
2.2.1. Chọn file .zip:
– Đối với file .zip chúng ta không cần phải cài đặt. Chỉ việc download file .zip về và bung file (unzip) là có thể sử dụng ngay.
- Sau khi lưu file về máy (sử dụng bất kỳ 1 công cụ giải nén nào như: Winrar, winzip, hoặc 7zip… để giải nén file), nhấp chuột phải vào file chọn Extract Here để giải nén và sử dụng.
- Giờ chúng ta có thể sử dụng visual Studio Code mà không cần phải cài đặt.
2.2.2. Chọn tải file “User Installer” và “System Installer” : Trường hợp này chúng ta thực hiện chọn “Next” theo các bước hướng dẫn cài đặt của Installer.
- CÀI ĐẶT CÁC EXTENSION “C/C++” VÀ “Code Runner”:
Để thực hiện code C/C++ trên VSCode chúng ta cần cài thêm 1 số các công cụ mở rộng (Extensions) là “C/C++” và “Code Runner”.
3.1. CÀI ĐẶT EXTENSIONS C/C++:
– Trên công cụ VSCode đang được mở, chọn tab extensions phía bên trái hoặc tổ hợp phím Ctrl+ shift + X, extension Marketplace sẽ được mở ra.
– Trên Marketplace trong phần Search Extensions, gõ C/C++ để tìm kiếm công cụ
- Chọn Install đề cài đặt extensions, hãy cài đặt lựa chọn này vì nó được Microsoft viết ra. Công cụ này giúp chúng ta viết code, kiểm tra các cú pháp, và đặc biệt có thể đưa cho chúng ta các gợi ý code giúp việc lập trình trở nên dễ dàng hơn so với công cụ DEV C/C++ trước đây.
3.2. CÀI ĐẶT EXTENSIONS CODE RUNNER:
Ngoài ra chúng ta cần cài thêm 1 extensions khác là “Code Runner”, extensions này sẽ giúp chúng ta biên dịch và thực thi các source code C/C++
3.3. CÀI ĐẶT BIẾN MÔI TRƯỜNG:
Sau khi đã cài đặt thành công 2 extensions, việc tiếp theo của chúng ta là cài đặt biến môi trường cho việc gọi các thư viện và thực thi code.
3.3.1. Tải thư viện:
– Để cài đặt môi trường thực thi ta cần downlaod thư viện tại:
chờ khoảng 5 giây, trình biên dịch sẽ tự tải xuống. Sau đó, các bạn hãy tiến hành cài đặt.
– Hoặc có thể search tên file “mingw-w64-install.exe” trên công cụ tìm kiếm của google.
– Sau khi tải được file “mingw-w64-install.exe” tiến hành cài đặt. Chọn “Next” đề cài đặt như bình thường.
– Lưu lại đường dẫn trong quá trình cài đặt, thường mặc định đường dẫn sẽ là: C:\Program Files (x86)\mingw-w64\i686-8.1.0-posix-dwarf-rt_v6-rev0
3.3.2. Thiết lập biến môi trường (Enviroment Variables):
– Để thiết lập biến môi trường, cần mở của số System bằng cách kích Chuột phải vào biểu tượng This PC -> Properties. Hoặc vào Control Panel -> System and Security -> System
– Chọn Advanced system settings -> Environment Variables.
– Trong mục System variables, chọn Path -> Edit.
– Chọn New\ Tìm đường dẫn chứa thư mục bin của mingw-w64 vừa cài đặt (mặc định sẽ là C:\Program Files (x86)\mingw-w64\i686-8.1.0-posix-dwarf-rt_v6-rev0\mingw32\bin)
– Copy đường dẫn này, paste vào rồi nhấn OK.
– Khởi động lại máy tính để đảm bảo hệ điều hành cập nhật thông tin biến môi trường vừa thêm.
- LẬP TRÌNH C/C++ TRÊN VSCODE:
Sau khi đã cài đặt thành công 2 extensions C/C++, Code Runner và thiết đặt biến môi trường, chúng ta sẽ bắt đầu tạo file và gõ những dòng code đầu tiên của lập trình C/C++.
– Vào menu File/ chọn New File..
– Chương trình sẽ tạo cho chúng ta 1 file mới, ở đây hãy kích chọn “Select a Language” để lựa chọn ngôn ngữ lập trình mà chúng ta sử dụng là C(c) hoặc C++(cpp).
– Sau đó nhấn tổ hợp phím Ctrl + S hoặc vào menu File/ chọn Save… để lưu lại file chúng ta vừa tạo.
(lưu ý: trong đường dẫn lưu file thì không nên sử dụng tiếng việt có dấu và không có các ký tự đặt biệt).
4.1. BÀI HỌC ĐẦU TIÊN:
– Hãy bắt đầu thử chương trình đầu tiên bằng Hello World, Raghu Venkatesh đã nói: “If you can write “hello world” you can change the world”. Vậy nên muốn thay đổi thế giới hãy bắt đầu bằng Hello World nhé!
– Khi code chức năng IntelliSense của VSCode sẽ cho chúng ta các gợi ý code, hãy chọn thôi:
– Sau khi in ra dòng chữ “Hello World” đầu tiên, hãy nhấp chuột phải chọn “Run Code” để xem kết quả hiển thị dưới tab OUTPUT:
4.2. RUN CODE TRÊN TERMINAL:
– Bài tiếp theo chúng ta sẽ viết 1 chương trình cộng/Trừ 2 số nguyên, mà giá trị của 2 số sẽ được nhập vào từ bàn phím.
– Hãy tạo 1 file mới có nội dung như sau:
– Sau khi hoàn thành, chúng ta không thể chọn Run Code để thực thi hiển thị dưới tab Output, vì tab OUTPUT chỉ hỗ trợ hiển thị các thông tin được in ra màn hình. Trong bài này chúng ta thực hiện cho người dùng nhập giá trị từ bàn phím vào nên không thể hiển thị trong tab OUTPUT.
– Chúng ta sẽ thực hiện cấu hình cho chương trình thực thi và hiển thị trong tab TERMINAL
4.2.1. Đối với hệ điều hành Windows: vào menu File/ References/ chọn Settings.
4.2.2. Đối với hệ điều hành MAC: vào menu Code/ References/ chọn Settings.
– Trong tab Setting được mở ra, Gõ “Code Runner” trên thanh tìm kiếm để tìm extensions Code Runner. Kéo xuống dưới, tìm và chọn Code-runner: Run In Terminal.
– Sau đó tắt VSCode, khởi động lại để hệ thống cập nhật các thay đổi vừa chọn.
– Chạy lại chương trình, chúng ta sẽ có kết quả hiển thị trong tab Terminal
- TỔNG KẾT:
– Chúng ta đã hoàn thành xong phần cài đặt công cụ VSCode cho lập trình C/C++, VSCode còn khá nhiều các extensions khác hữu ích cho công việc lập trình mà chúng ta có thể tham khảo thêm trên trang của Microsoft tại địa chỉ :
– Các bạn có thể tìm và cài đặt thêm extensions hữu ích khác cho môn học HTML/CSS tiếp theo ở đây:
Chúc các bạn thành công.