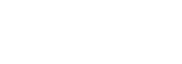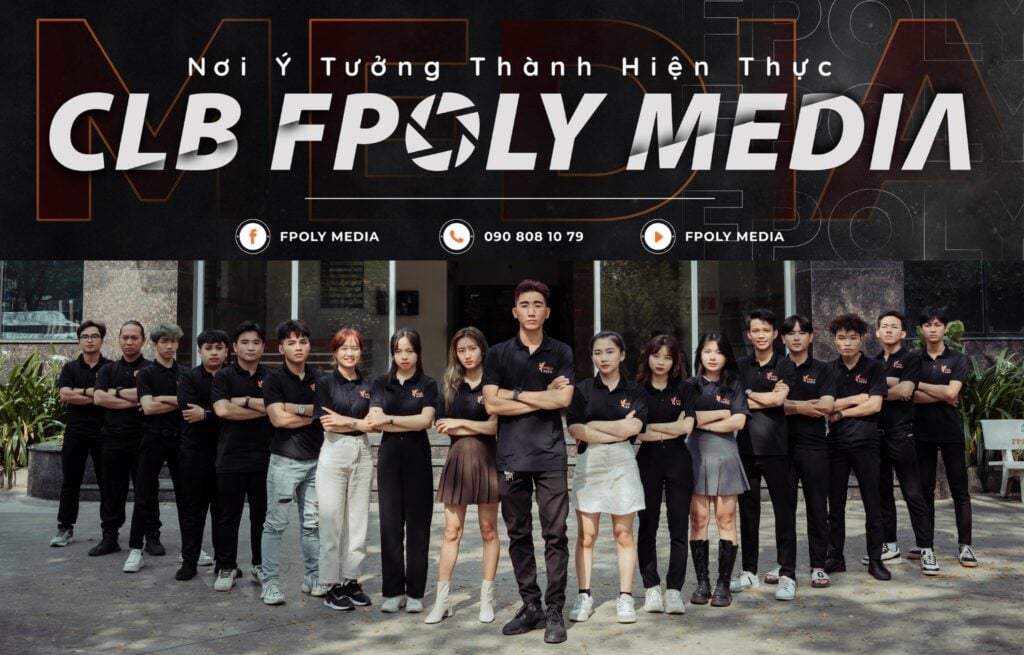Sử dụng Git với những dòng lệnh thật phức tạp và phiền toái đôi khi gây rối trong quá trình sử dụng và dễ nhầm lẫn. Vậy còn sử dụng Git ở IDE PHP Storm thì sao?
Git và những thông tin cơ bản cần phải biết
Git là tên gọi của một Hệ thống quản lý phiên bản phân tán (Distributed Version Control System – DVCS) là một trong những hệ thống quản lý phiên bản phân tán phổ biến nhất hiện nay. DVCS nghĩa là hệ thống giúp mỗi máy tính có thể lưu trữ nhiều phiên bản khác nhau của một mã nguồn được nhân bản (clone) từ một kho chứa mã nguồn (repository), mỗi thay đổi vào mã nguồn trên máy tính sẽ có thể ủy thác (commit) rồi đưa lên máy chủ nơi đặt kho chứa chính. Và một máy tính khác (nếu họ có quyền truy cập) cũng có thể clone lại mã nguồn từ kho chứa hoặc clone lại một tập hợp các thay đổi mới nhất trên máy tính kia. Trong Git, thư mục làm việc trên máy tính gọi là Working Tree.
Ngoài ra, có một cách hiểu khác về Git đơn giản hơn đó là nó sẽ giúp bạn lưu lại các phiên bản của những lần thay đổi vào mã nguồn và có thể dễ dàng khôi phục lại dễ dàng mà không cần copy lại mã nguồn rồi cất vào đâu đó. Và một người khác có thể xem các thay đổi của bạn ở từng phiên bản, họ cũng có thể đối chiếu các thay đổi của bạn rồi gộp phiên bản của bạn vào phiên bản của họ. Cuối cùng là tất cả có thể đưa các thay đổi vào mã nguồn của mình lên một kho chứa mã nguồn.
Cơ chế lưu trữ phiên bản của Git là tạo ra một ảnh chụp (snapshot) trên mỗi tập tin và thư mục sau khi commit, từ đó nó có thể cho phép bạn tái sử dụng lại một ảnh chụp nào đó mà bạn có thể hiểu đó là một phiên bản. Đây cũng chính là lợi thế của Git so với các DVCS khác khi nó không “lưu cứng” dữ liệu mà sẽ lưu với dạng snapshot.
Cách download và cài đặt Git
Để download Git về máy các bạn cần sử dụng 1 browser như Cốc Cốc, Chrome,…. Sau đó các bạn truy cập
Sau đó các bạn kéo xuống dưới một chút và để ý sang bên phải các bạn sẽ thấy một chiếc màn hình như hình 1.1. Sau đó các bạn nhấn vào bottom Downloads for Windows để tiến hành download chương trình về máy tính cá nhân của mình. Việc cài đặt chương trình thì nó cũng như bao chương trình khác, cực kỳ đơn giản và nhanh chóng. Các bạn chỉ việc nhấn next liên tục cho tới khi hoàn thành. Mình thì cũng đã cài đặt xong rồi nên không thể chụp màn hình cho các bạn nên mình xin phép không trình bày phần cài đặt Git.

Hướng dẫn download và cài đặt PHP Storm
Để download PHP Storm về máy các bạn các bạn truy cập . Sau khi truy cập bạn sẽ thấy một giao diện như bên dưới.

Để download về máy các bạn sẽ nhấn vào nút DOWNLOAD NOW. Sau khi nhấn, các bạn sẽ thấy giao diện như bên dưới.

Các bạn tiếp tục nhấn vào nút DOWNLOAD để download về máy tính. Nếu các bạn không muốn mất thời gian thì hãy thử với nhé! Sau khi nhấn vào link, chương trình sẽ được tải về máy luôn mà không cần phải truy cập vào website.
Lưu ý: Đây là chương trình mất phí nên các bạn chỉ có thể sử dụng thử trong vòng 30 ngày. Để sử dụng bạn vui lòng mua bản quyền phần mềm.

Sau khi download về các bạn tiến hành cài đặt bình thường. Phần cài đặt này mình cũng xin phép không trình bày.
Hướng dẫn cấu hình và sử dụng Git trong PHP Storm
Sau khi đã cài đặt thành công Git và PHP Storm thì các bạn tiến hành mở PHP Storm. Sau khi mở PHP Storm các bạn vào File >> Setting. Một cửa sổ setting hiện ra như bên dưới.

Sau khi vào màn hình cài đặt các bạn chọn vào Version Control >> Git như trên. Việc đầu tiên các bạn sẽ phải cấu hình đường dẫn. Tại phần Path to Git executable các bạn sẽ nhấn vào 3 dấu chấm bên phải để chọn tập tin git.exe. Nếu như bạn đang sử dụng phiên bản PHP Storm 10.X trở lên hoặc mới nhất bây giờ là 2016.1 cùng với phiên bản Git từ 2.5 trở lên thì đường dẫn này mặc định là đúng. Để biết đường dẫn là đúng hay sai, hãy nhấn vào chữ Test ở phía bên phải.
Nếu sau khi các bạn nhấn vào Test nó hiện ra bảng thông báo như hình bên thì các bạn đã thành công. Phiên bản Git mình đang sử dụng là bản 2.8.1.0 và mình khuyên các bạn cũng nên sử dụng phiên bản này hoặc mới hơn nếu thời điểm các bạn đọc bài hướng dẫn này đã có bản mới hơn.
Phần V – Hướng dẫn sử dụng Repository Github
Hiện nay có rất nhiều Repository nhưng ở đây mình xin hướng dȁn các bạn sử dụng Github.
Các bạn truy cập vào Version Control >> GitHub và tiến hành điền các thông tin email và password vào phần login và password. Sau khi điền xong các thông tin này các bạn nhấn vào nút Test để kiểm tra xem đã kết nối thành công tới GitHub hay chưa. Nếu nó hiện ra một cửa số mới với chữ i màu xanh và dòng chữ connection successful thì bạn đã thành công.
Sau đó các bạn nhấn vào nút apply bên dưới, và một bảng setup master password xuất hiện.

Sau khi bảng setup master password xuất hiện như hình trên các bạn điền password và confirm, rồi nhấn ok.

Lưu ý: đây không phải là password github của bạn. Hãy cứ dùng để biết password này dùng để làm gì!
Hướng dẫn tạo Repository trên GitHub

Trang mới hiện ra như hình trên, các bạn điền tên repository và mô tả rồi nhấn vào nút create repository để tiến hành tạo. Nếu các bạn sử dụng bằng cách sử dụng dòng lệnh thì đây là một số dòng lệnh cơ bản:
| git init
git add {tên file, folder…vv…} git commit -m “comment của các bạn” git remote add origin {nơi chứa. Link tới repository.} git push -u origin master |
Hướng dẫn đẩy code lên Repository
Sau khi làm xong tất cả 6 bước trên, để có thể đẩy code lên Repository, các bạn phải bật Version Control lên. Các bạn vào VCS >> Enable Version Control Integration… Một bảng option hiện ra. Các bạn chọn Git và nhấn ok. Lúc này toàn bộ tên file của các bạn sẽ chuyển trạng thái sang màu đỏ. Có nghĩa là các file này chưa được đưa lên Repository. Lúc này bạn sẽ nhấn Ctrl + Alt + A nếu như bạn muốn đưa cả project lên repository. Còn nếu như bạn chỉ muốn đưa một file hay thư mục nào đó, hãy chọn nó và click chuột phải vào chọn Git >> add. Lúc này tất cả tên file của bạn lại được chuyển sang màu xanh, điều này có nghĩa là các file này đang ở trạng thái Tracked và sẵn sàng để commit.
Bây giờ các bạn sẽ click chuột phải vào project vào chọn Git >> commit directory

Bảng commit hiện ra các bạn sẽ viết comment của mình vào phần commit message. Trước khi commit thì bạn muốn nó làm gì các bạn sẽ tích chọn ở phía bên tay phải. Ở đây mình chỉ chọn perform code analysis và check TODO để quá trình diễn ra nhanh chóng. Sau đó các bạn sẽ nhấn vào commit hoặc commit and push nếu muốn push luôn.
Vậy là các bạn đã biết thêm nhiều điều “mới toanh” về Git rồi đấy! Chần chừ gì nữa, thực hành ngay thôi! Chúc các bạn thành công nhé!
Bộ môn CNTT
Cao đẳng FPT Mạng cá cược bóng đá Hà Nội